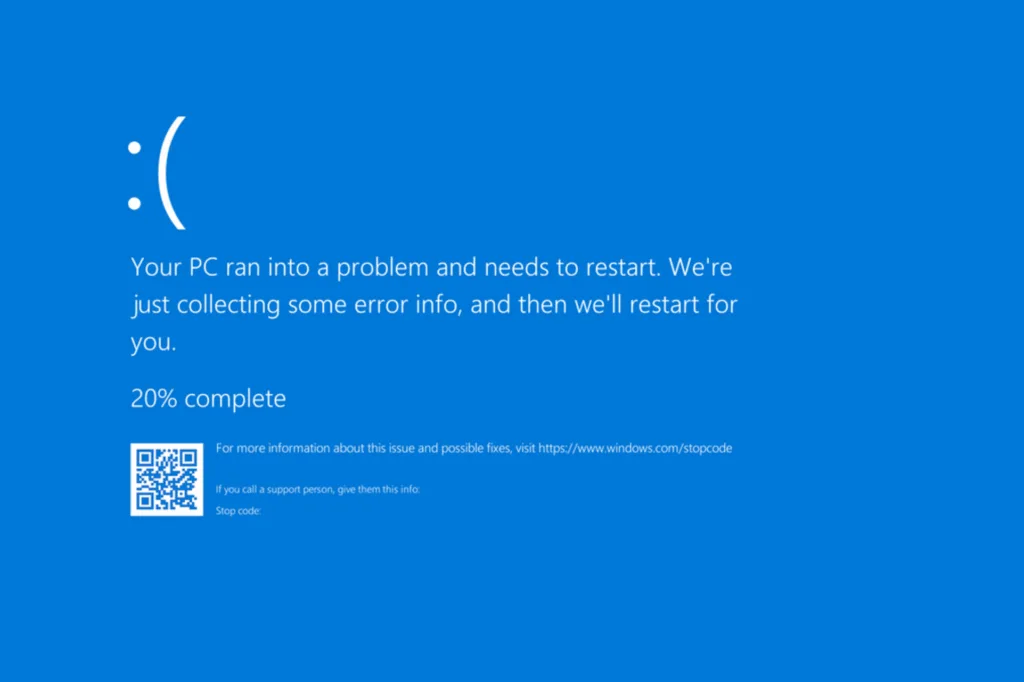Looking to force a BSOD in Windows? You can do so via the Command Prompt, Windows PowerShell, Registry Editor, a dedicated tool, or by manually terminating a key process in the Task Manager.
Although if you are force crashing the OS for debugging or testing, I would recommend avoiding the Registry Editor. It’s a critical utility, and any misconfiguration here can render your PC unusable!
How can I manually trigger a Blue Screen of Death in Windows?
1. Via Command Prompt
The easiest way to trigger a Blue Screen of Death in Windows 11 and earlier iterations of the OS is by using the Command Prompt. All you have to do is run a simple command that kills the Service Host (svchost.exe), a key system process responsible for hosting multiple services and loading DLL files. The BSOD stop code you get here is CRITICAL_PROCESS_DIED.
- To force a BSOD in Windows via Command Prompt, press Windows + S to open Search > type Command Prompt > click on Run as administrator > click Yes in the UAC prompt > paste
TASKKILL /IM svchost.exe /F> hit Enter > the system will instantly show a blue screen.

Now that you have hit the blue screen and successfully recovered from it, you may want to check the BSOD error log in Windows Event Viewer. It will list the bug check (0x000000EF in this case), along with other relevant information pertaining to troubleshooting the BSOD!

2. Via PowerShell
Windows PowerShell, too, can be used to force a Blue Screen of Death in Windows. Here, the process we are terminating is wininit.
- Press Windows + S to open Search > type Windows PowerShell > click on Run as administrator > click Yes in the UAC prompt > paste
wininit> press Enter > the system will hit a blue screen.
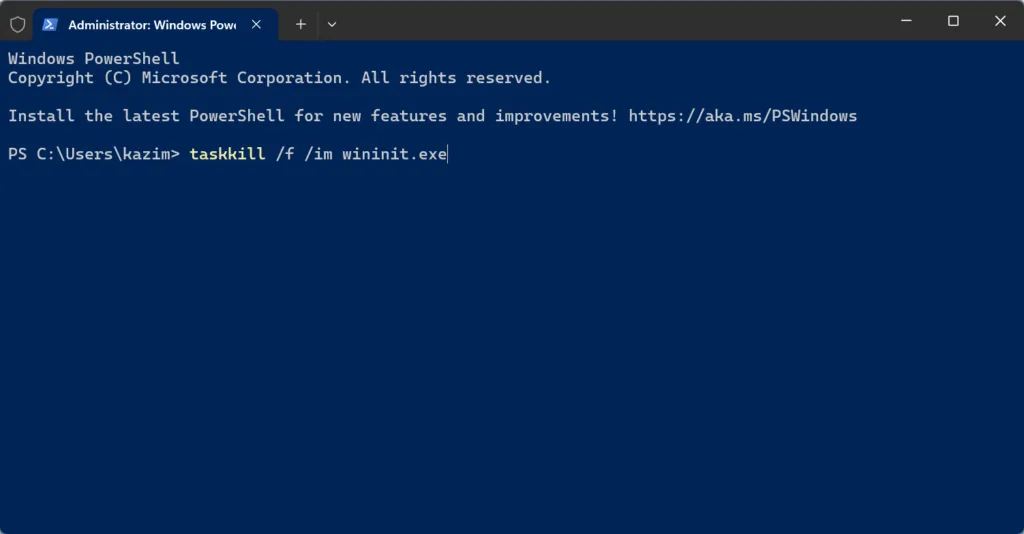
Remember, this method won’t work in recent iterations of Windows. Microsoft has made it harder to terminate critical system processes, even when you have administrative privileges.
For the unversed, Windows PowerShell and Command Prompt are both text-based, command-line interfaces, but the former is more advanced, supports an extensive set of operations, and offers a modern UI.
3. Via NotMyFault (Microsoft’s tool)
Another way to force BSOD in Windows is by using the NotMyFault utility, available on Microsoft’s official website. The utility helps manual crash Windows for troubleshooting purposes, say, while developing drivers. I tried it, and it’s fairly easy to use. Besides, triggering BSODs via NotMyFault is a safer approach!
- To force a BSOD using Microsoft’s utility, go to the official website > download NotMyFault > right-click the downloaded folder > choose Extract all > click Extract > run the notmyfault64.exe file (for 64-bit version of Windows) > click Yes in the UAC prompt > click Agree > select High IRQL fault (Kernel-mode) and click on Crash.

With NotMyFault, you can force multiple blue screen errors, as it terminates different components under different selections. In case the bug check doesn’t matter, go with the High IRQL fault (Kernel-mode) option, given the low risks.
4. Via Registry Editor
Coming to the Registry Editor method, one of the most talked about ways to trigger a Windows BSOD. Here, you will have to add an entry to the Registry, which forces a BSOD as soon as a specific key combination (Ctrl + Scroll Lock + Scroll Lock) is pressed. To set this up:
- Press Windows + S to open Search, type Registry Editor, and click on the relevant result.
- Click Yes in the UAC prompt.
- Depending on the type of keyboard you are using, go to its correct path:
- USB keyboard:
HKEY_LOCAL_MACHINE\System\CurrentControlSet\Services\kbdhid\Parameters - PS/2 keyboard (laptops):
HKEY_LOCAL_MACHINE\System\CurrentControlSet\Services\i8042prt\Parameters - Virtual keyboard:
HKEY_LOCAL_MACHINE\System\CurrentControlSet\Services\hyperkbd\Parameters
- USB keyboard:
- Right-click on the empty space on the right, select New, choose DWORD (32-bit) Value, and name it CrashOnCtrlScroll.
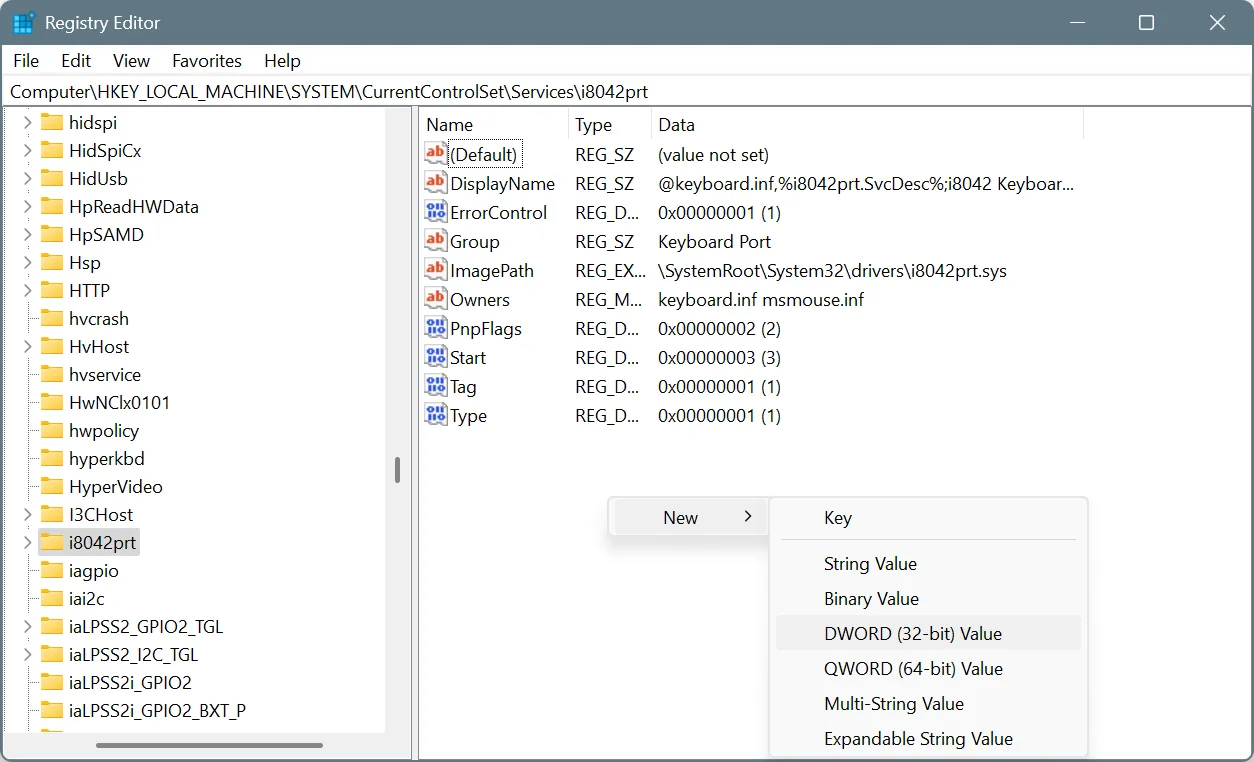
- Double-click on the newly created DWORD, enter 1 under the Value data field, and click OK.

- Restart the computer to apply the changes.
- When the system reboots, press the right Ctrl once and the Scroll Lock key twice in quick succession to force a Windows BSOD!
If you are uncertain about the type of keyboard in use or have multiple keyboard setups, consider creating the CrashOnCtrlScroll key in all three paths. Besides, for laptop users who don’t have a Scroll Lock key on the keyboard, you can use the Virtual Keyboard to trigger a BSOD!
Should I force a BSOD in Windows?
In my experience, if it isn’t absolutely necessary, you should avoid manually triggering a BSOD in Windows. When you have to, force a blue screen on a virtual machine. They are much easier to set up now!
The reason I recommend against forcing a Windows BSOD is that it could affect the functioning of the PC by corrupting the OS. Basically, if the PC crashes while Windows is performing a critical read/write operation on a system file, it could result in corruption. When this happens, Windows may not boot at all, and reinstalling Windows will be the only way out!
You now know all the safe ways to force a BSOD in Windows. Why did I use the word “Safe“? Because there are other ways, too, but they pose a significant risk!
For instance, you could remove the HDD/SSD or RAM modules while the computer is powered on, and it would lead to a BSOD. Similarly, you can disconnect the CPU fan, let the system temperature rise to uncontrolled levels, and the PC will hit a blue screen. But none of these are safe. You run the risk of permanently damaging the specific component as well as the ones connected to it.
While you are here, find out all the Windows BSOD stop codes and their corresponding error messages!
For any queries or to share more ways to trigger a Blue Screen of Death, drop a comment below.

With over five years of experience in the tech industry, Kazim excels at simplifying complex topics, making them accessible to tech enthusiasts and general readers alike. He has contributed to several renowned publications worldwide, including WindowsReport and Allthings.how, bringing insightful coverage of key developments in the field.
Kazim has extensively covered the Windows ecosystem, from the early days of Windows 7 to Windows 11. Unlike many in the field, he’s optimistic about Windows 11, calling it the most user-oriented iteration to date.
When he’s not writing, you’ll find Kazim planning weekend getaways or diving into tech verticals beyond his expertise.